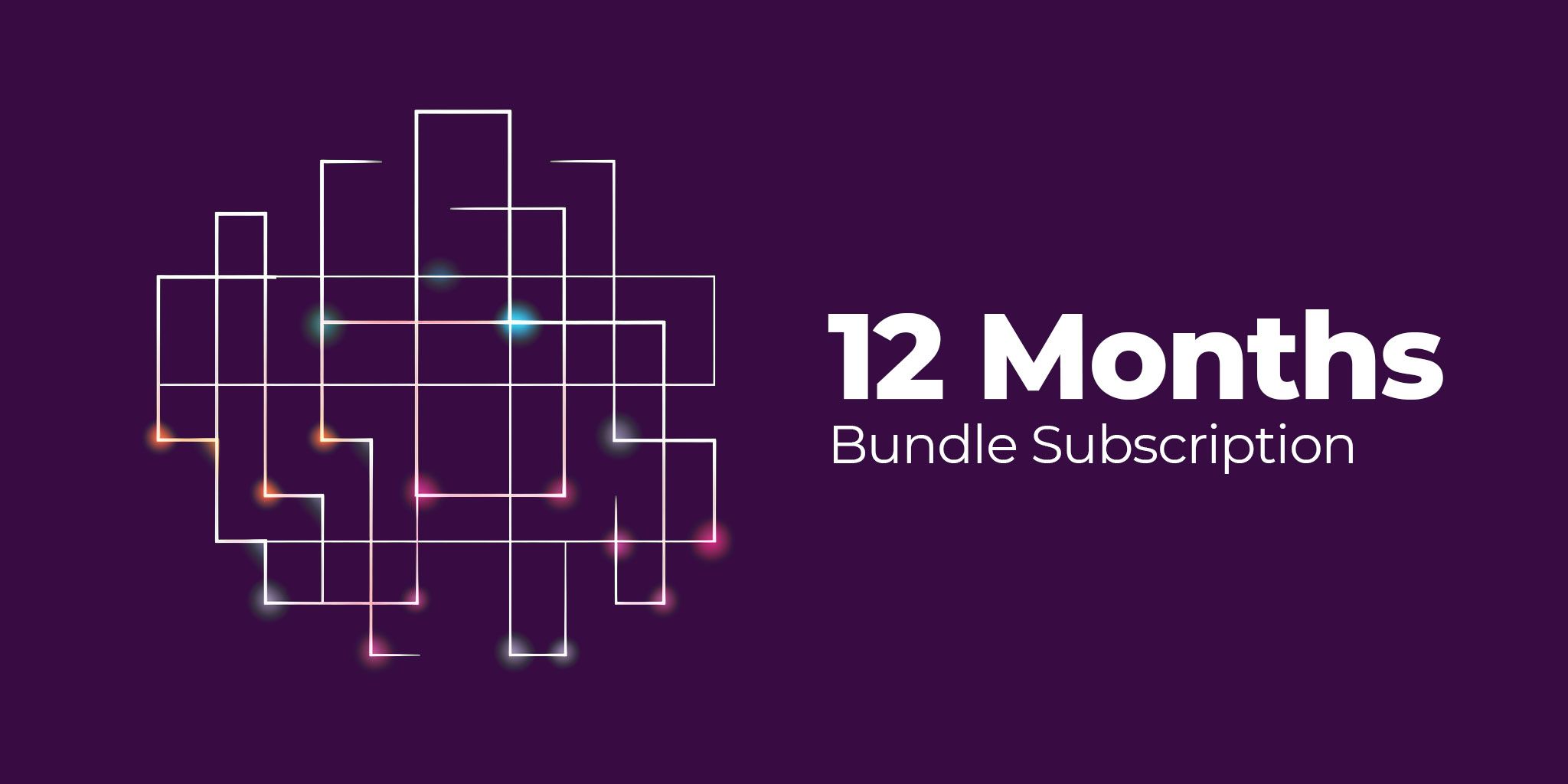JP Joom2Static
Article Index
JP Joom2static is a specially designed Joomla component that takes your Joomla frontend and generates a static HTML website with an easy click. Most surprising thing is it supports Joomla category (blog layout) and multilingual sites also.
Additionally it has a feature to run all images through TinyPNG API to make sure you get a very high score on websites like "gtmetrix.com" . It also supports for direct upload of static HTML files to a webhost using the supplied FTP details.
Why need JP Joom2static ?
It generates a static HTML website from your full fledge Joomla CMS installation, so that
- The speed of your website will be increased and also very fast pageloads with no database and only static html pages.
- Even a cheaper webhost can handle massive amount of website users due to absence of database.
- Your website runs without backend/administration and database connection so there is no much space for hackers to hack and no compromise on website security in a bit.
- Its possible to host websites for free with no database. A static HTML website will run fast on even the simplest of webhosts.
Who need JP Joom2static ?
- Web Agencies
- Digital Marketers
- Website owners
- Secure and free host lovers and so on
How to install :
- Download the latest “JP Joom2static” package from “JP Joom2static” product page.

- Install the downloaded zip file package using the Extension Manager menu in the administrator section of your Joomla website.
- After JP Joom2static successfully installed then go to the next step.
- From the main joomla menu click “Components -> JP Joom2static”


JP Joom2Static Configuration :
JP Joom2Static component Configuration was separated with two sections to make it easy for user interactions.
- Under "Download ID - Auto Updates", gently fill the Download ID received during the product purchase for easy updates of future versions directly from the joomla extensions.

- In "General" configuration section, you can find the settings for static HTML website.

- Mention the folder name in which the generated html files are stored in your web server Joomla installed root path using "HTML Folder" option.

- Menu Items options offered you to select the corresponding menu item for all the installed langugages.

- Next two options are based on how your website css and js files treated during static HTML generation

- Enable the "Optimize Images using TinyPNG" option if you want to make your website faster and save bandwidth. TinyPNG optimizes your images by 50-80% while preserving full transparency!.
- Get your TinyPNG API Key from this link - "https://tinypng.com/developers" in a few seconds and fill the same in the TinyPNG API Key settings.

- In ".htaccess content" configuration section, you can enable the option to add the htaccess file to the static HTML generation and also define the htaccess file content.

- If you want your converted static HTML site with SEF friendly links then simply enable this option "Search Engine Friendly URLs" . Note: Even though this option is enabled, SEF supported links will work only when "Add .htaccess file" also enabled.

- In "Manual Image Inclusion" configuration section, If any special image files are used in your site jquery files then you need to add those image paths manually one by one in the field to add them to the exported static site.

- Once finished all the settings click "Save" to save the configuration.

- Then click "Generate HTML" to generate static HTML in the specified folder.

- Now "HTML creation on progress" popup showing the static HTML files generation process. Wait for the process to complete...

- After completing the process, "Info - HTML Generated Succesfully !" message shown which indicates your static site generation process finished successfully

- In "FTP Settings" configuration section, you can find the settings of webhost FTP server in which the generated static HTML website files are directly saved.

- Once filled all the FTP details click "Save" to save the FTP configuration.

- Then click "Upload HTML via FTP" to generate static HTML and upload it to the FTP root folder.

- After the static HTML files generation process done and files transfer to the specified FTP root folder, "Success - File transfer completed" mesage shown which indicates your FTP file transfer finished successfully. Otherwise review the FTP server settings once again, save and try again.

- You can also get the static html site as a zip file package using "Download Zip" option.

IMPORTANT
Before generate HTML in JP Joom2Static component make sure all the below things are set.
- "Site Offline" option in "Global Configuration -> Site -> Site" is set to NO

- "Search Engine Friendly URLs" option in "Global Configuration -> Site -> SEO" is set to NO

- If your template is YOOtheme PRO then "Serve WebP images", "Serve AVIF images" options in "Yootheme -> Settings -> Advanced -> NEXT-GEN IMAGES" is disabled.

Disable CACHE of images from YOOtheme
- To prevent particular images from being cached by using full/absolute image file path as "https://demo.joomlapro.com/images/image1.jpg" instead of a relative path like "images/image1.jpg"

Video Tutorial