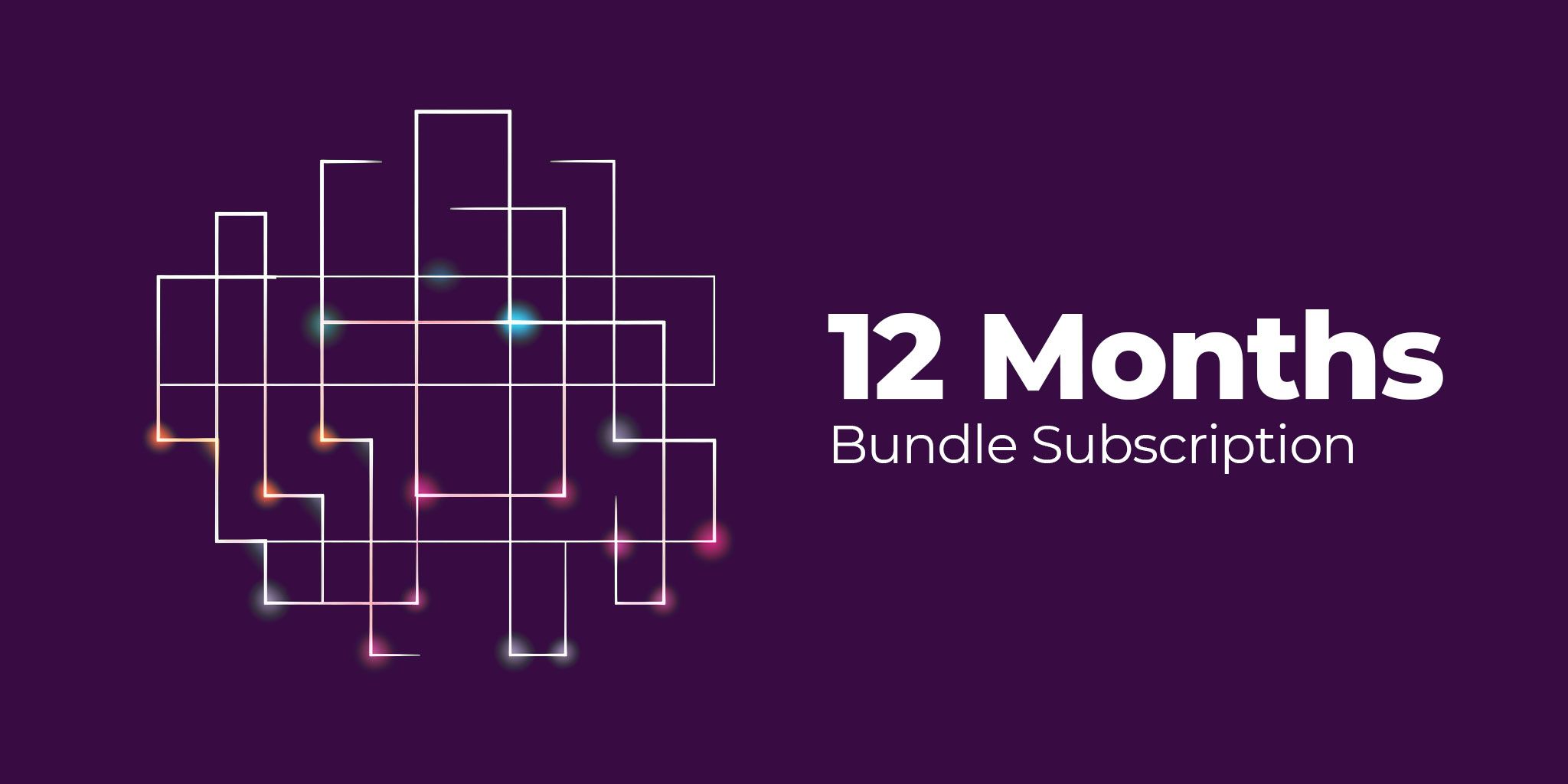VMuikit X - Add VM custom fields
Article Index
- VMuikit X
- How to install
- Recommended VM settings for VMuikitX
- Content Sources (Dynamic Content)
- Custom Category
- Custom Product
- VirtueMart Product Details Layout
- Child Products table
- Custom Badges for VM Products
- Add Ask a question button
- Add VM custom fields
- Add Product Ratings & Reviews
- Add Related Products
- Add Previous & Next Product link
- VirtueMart Category Layout
- VM Sub or child Categories
- VM Category Module
- VM Category Sorting Filter
- VM Category Products Prices Display
- VirtueMart Manufacturer Default Layout
- VM Order Thank You Page Layout
- VM Content Fields
- Custom Elements
- VM AddtoCart
- VM Category
- VM Category Grid
- VM Product
- VM Product Grid
- VM Grid
- VM Utilities
- Modules
- Component
- One Page Checkout plugin
- Shortcode Plugin
- Custom changes in VMuikit X override files
- Override VMuikit X modules layout files
- Override VMuikit X OPC layouts
- Override VM dynamic content fields in VMuikit X
- How to fix VMuikit X onepage checkout language issues?
- How to fix VMuikit X layout issues?
- Video Tutorials
- All Pages
Page 11 of 41
Adding Virtuemart custom fields to product details template
This document gives you the basic knowledge of configuring and use the custom fields in product details template.
- Initially create the custom fields in virtuemart:
- Go to "Components -> Virtuemart -> Custom Fields" and press New.
- Fill all the required fields as per your requirements.
- Click "Save&Close" to save the settings.

- Assign Custom Fields to the virtuemart product
- After creating the custom field lets go to assign it to your prefrred products.
- Select a product and go to the Custom Fields Tab.
- Then from the Custom Field Type list select the custom field you have created .

- Then open "YOOtheme" website builder inside the Joomla admin and go to the product details template of the product in which you want to add the corresponding custom fields.

- Then open "YOOtheme" website builder inside the Joomla admin and go to the product details template of the product in which you want to add the corresponding custom fields.

- Then add the text element from the builder and then go to "Advanced" menu in the element. Set the dynamic content settings as per below

- To map a content field to an element's field, open the Content tab of an element. Each element field shows a Dynamic button on the right which opens a dropdown with a list of all available content fields.
- Select the newly created custom field from the list.

- In category view, must set the Cart Attribute as "Yes" and layout position as "vmuikit_category" for custom fields to work properly.

- Click "Save Layout" and repeat the same for other custom fields in the product.