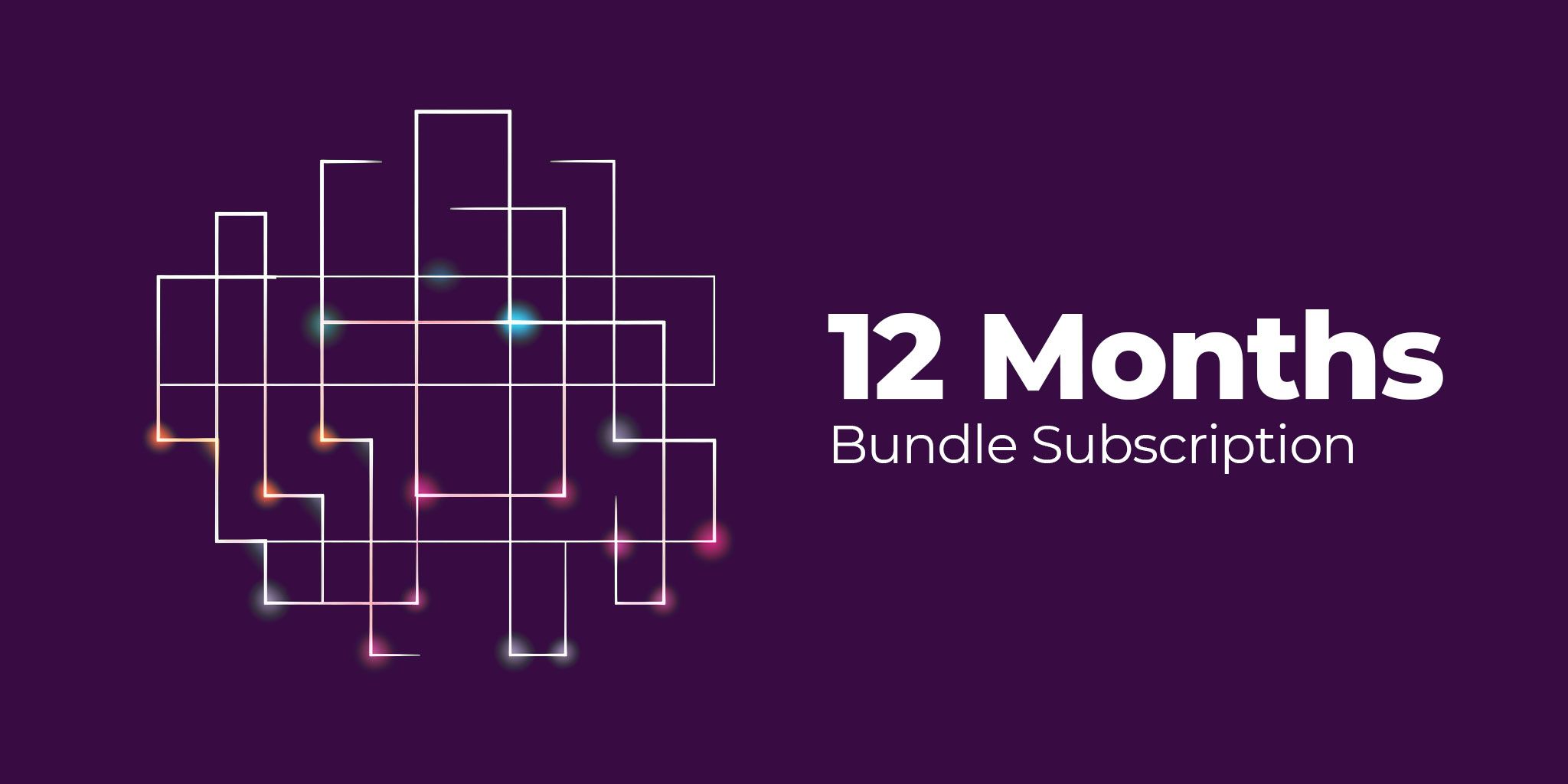VMuikit X - Custom Category
Article Index
- VMuikit X
- How to install
- Recommended VM settings for VMuikitX
- Content Sources (Dynamic Content)
- Custom Category
- Custom Product
- VirtueMart Product Details Layout
- Child Products table
- Custom Badges for VM Products
- Add Ask a question button
- Add VM custom fields
- Add Product Ratings & Reviews
- Add Related Products
- Add Previous & Next Product link
- VirtueMart Category Layout
- VM Sub or child Categories
- VM Category Module
- VM Category Sorting Filter
- VM Category Products Prices Display
- VirtueMart Manufacturer Default Layout
- VM Order Thank You Page Layout
- VM Content Fields
- Custom Elements
- VM AddtoCart
- VM Category
- VM Category Grid
- VM Product
- VM Product Grid
- VM Grid
- VM Utilities
- Modules
- Component
- One Page Checkout plugin
- Shortcode Plugin
- Custom changes in VMuikit X override files
- Override VMuikit X modules layout files
- Override VMuikit X OPC layouts
- Override VM dynamic content fields in VMuikit X
- How to fix VMuikit X onepage checkout language issues?
- How to fix VMuikit X layout issues?
- Video Tutorials
- All Pages
Page 5 of 41
Custom Category :
- Now open "YOOtheme" website builder inside the Joomla admin and edit the page you want to add the elements with dynamic content.
- Then you can easily select the preferred builder elements from Yootheme PRO Website Builder elements list.

- Click on the selected element here we used "GRID" element .

- Then click "ADD ITEM" to add the new item to the element.

- Click "Advanced" menu in the new item and then select the option from "DYNAMIC CONTENT".

- Select a predefined virtuemart content source to make its fields available for mapping. Here for example "Custom Category" and simultaneously select the related options below for the selected content source.
- "CATEGORY" - Listed the available categories in the virtuemart store or you can also search for your preffered category by name..
- "LIMIT BY FEATURED PRODUCTS" - Enable this option will displayed the featured products only from the selected VM category .
- "START" - Desired value in which the listing of products started from the selected category.
- "QUANTITY" - Desired value in which the number of products are being listed .


- Once a virtuemart content source is selected, its fields are available for mapping.
- To map a content field to an element's field, open the Content tab of an element. Each element field shows a Dynamic button on the right which opens a dropdown with a list of all available content fields.

- Select the content field to map it to the element's field. For example, you can map the title and image to the name and image fields of the selected virtuemart product category .

- To sort VM product grid list from custom category to work as per setting of "Default product sort order" in virtuemart, set "group by -> None" in advanced tab.


- Once finished all the settings for the element , Click "Save layout" and "Close" the website builder.